Instrucțiuni pentru a configura un cont de e-mail cPanel pe un dispozitiv iOS® sau Android™.
Notă: Puteți găsi setările contului dvs. de e-mail (de exemplu, numele de utilizator, serverul de intrare și serverul de ieșire) în următoarele locații:
– Interfața cPanel Set Up Mail Client (cPanel >> Home >> E-mail >> E-mail Accounts).
– Interfața Webmail.
– E-mailul de bun venit trimis de furnizorul dvs.
Notă: Acest ghid a fost creat folosind iOS 13 cu un iPhone® 11.
Configurare dispozitiv mobil – iOS
1. Atingeți Setări. În general, pictograma Setări apare pe unul dintre ecranele principale ale dispozitivului. Va apărea meniul Setări.
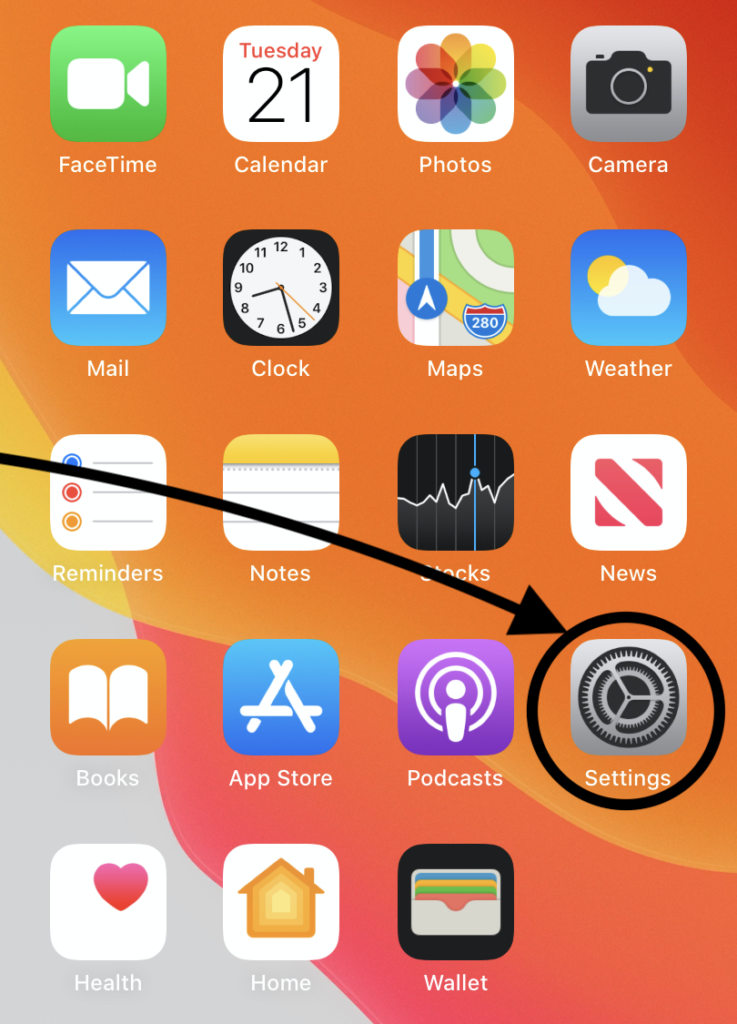
2. Atingeți Parole și conturi în meniul Setări. Va apărea meniul Parole și conturi.
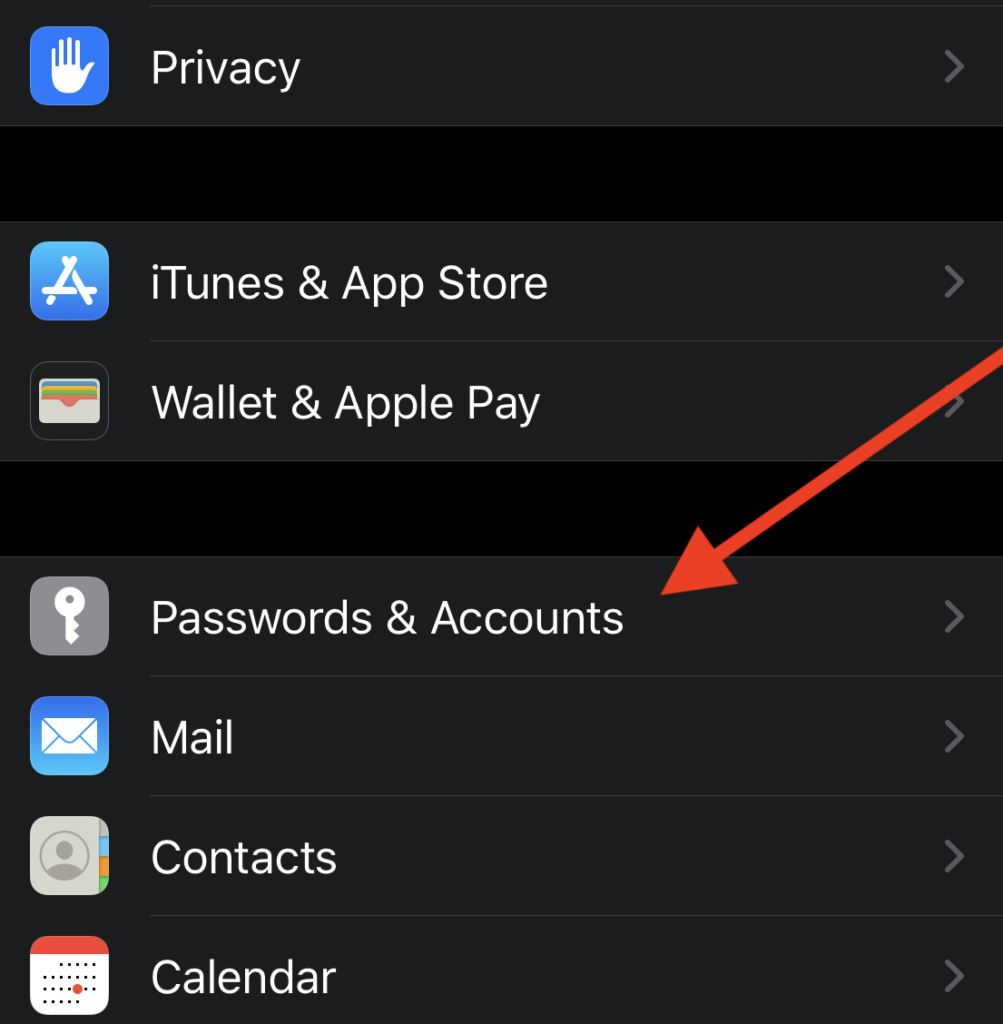
3. Atinge Adăugare cont în meniul Conturi. Va apărea meniul Adăugare cont.
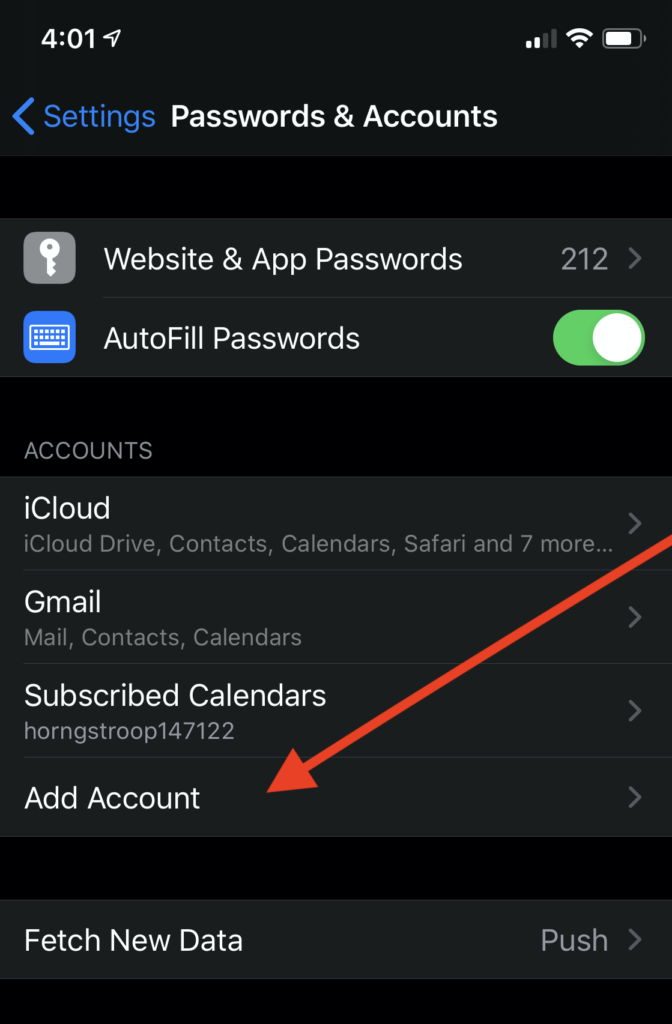
4. Atingeți Altele din meniul Adăugare cont de poștă electronică. Va apărea meniul Altele.
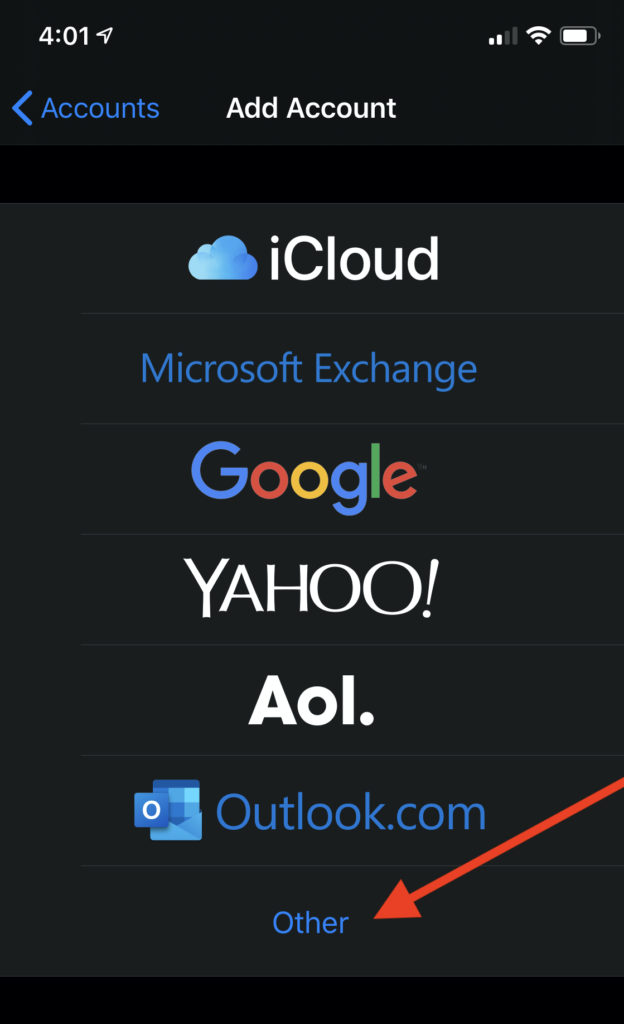
5. Atingeți Adăugați un cont de e-mail în meniul Altele. Va apărea interfața Cont nou.
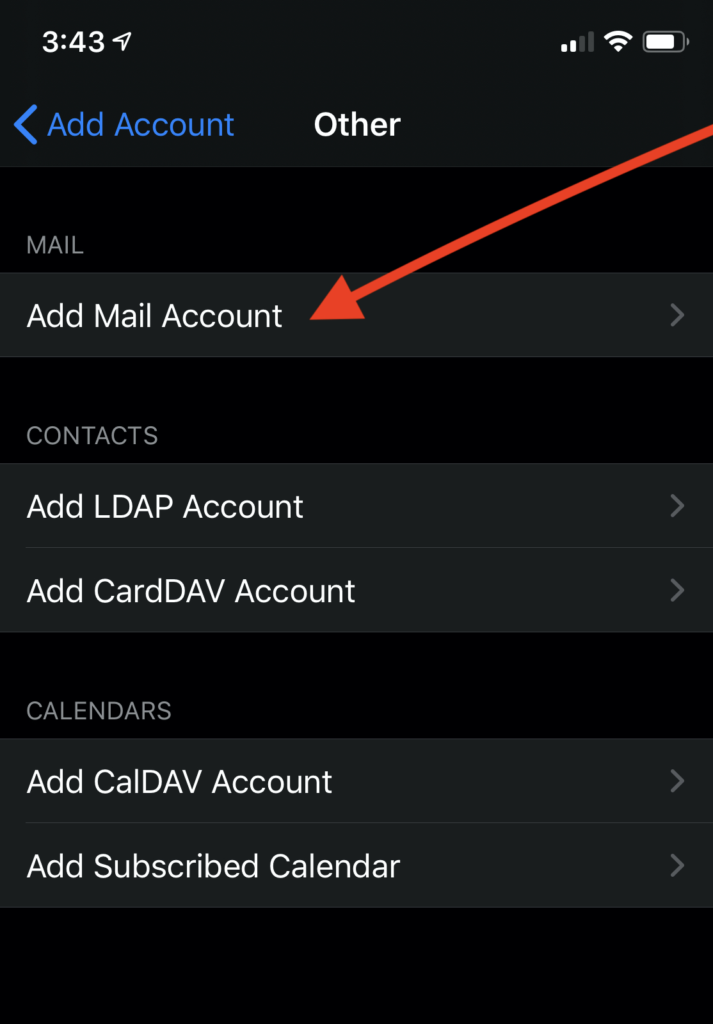
6. Introduceți informațiile despre cont și atingeți Următorul. Introduceți următoarele informații în casetele de text ale interfeței Cont nou:
– În caseta de text Nume, introduceți numele pe care doriți să îl utilizați pentru contul de e-mail.
– În caseta de text E-mail, introduceți adresa de e-mail.
– În caseta de text Parolă, introduceți parola pentru contul de e-mail.
– În caseta de text Descriere, introduceți o descriere pentru contul de e-mail.
– Atingeți Următorul pentru a trece la următorul ecran din interfața Cont nou.
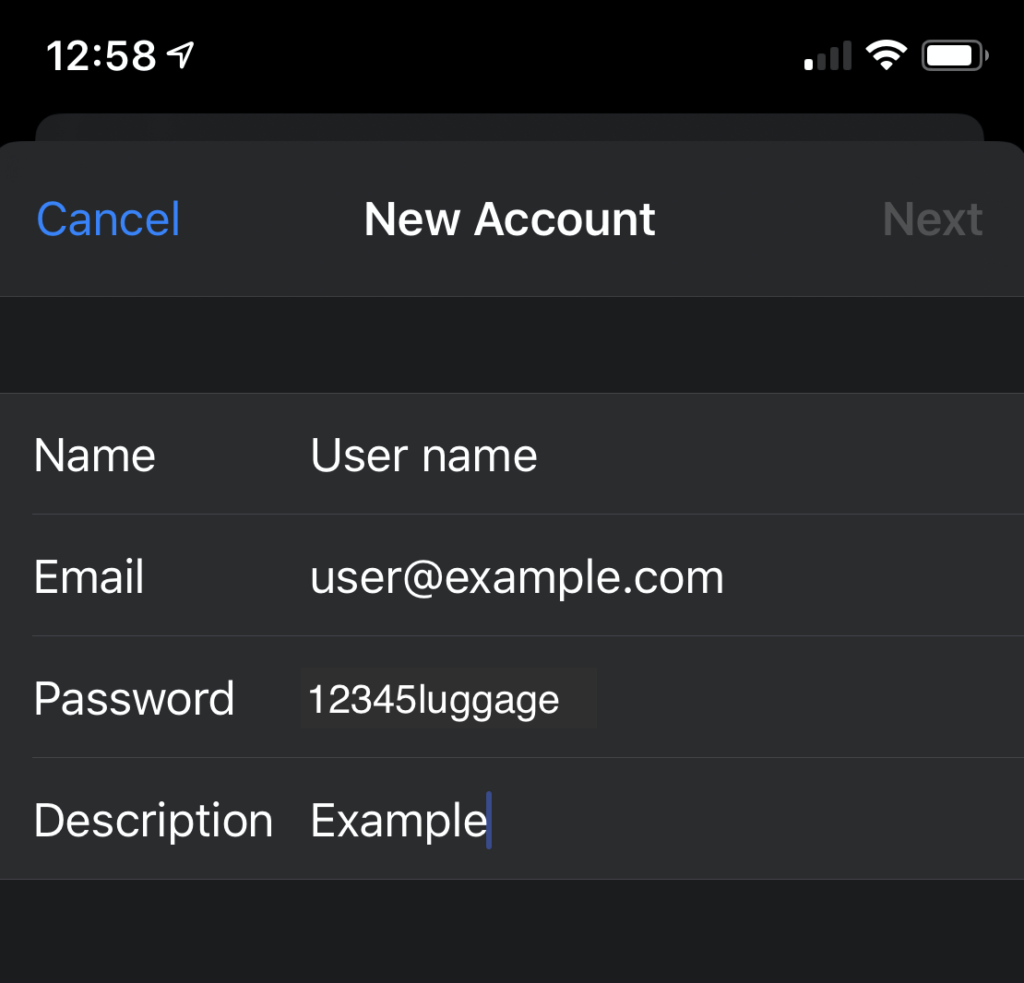
7. Selectați un tip de cutie poștală și verificați informațiile. Utilizați comutatorul din partea de sus a ecranului pentru a selecta un tip de cutie poștală. Verificați toate informațiile pentru contul dvs.
Notă: Vă recomandăm să selectați tipul de cutie poștală IMAP. Dacă selectați tipul de cutie poștală POP3, clientul de e-mail al dispozitivului mobil va descărca toate mesajele de e-mail ale contului, apoi le va elimina de pe server. Nu veți putea accesa aceste mesaje de la niciun alt client de e-mail.
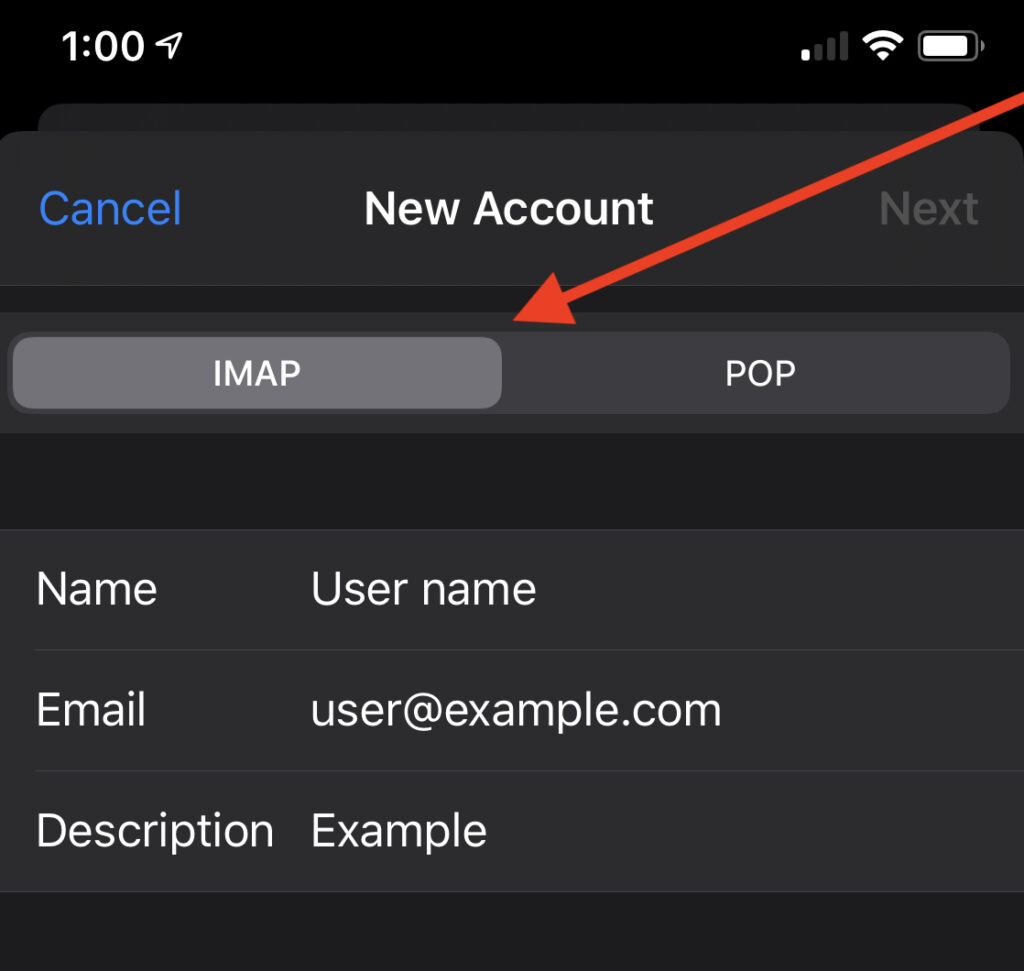
8. Introduceți următoarele informații în casetele de text Server de intrare și Server de ieșire:
– În caseta de text Nume gazdă, introduceți domeniul pentru contul de e-mail.
– În caseta de text Nume utilizator, introduceți adresa de e-mail.
– În caseta de text Parolă, introduceți parola pentru contul de e-mail.
– Atingeți Următorul pentru a trece la următorul ecran din interfața Cont nou.
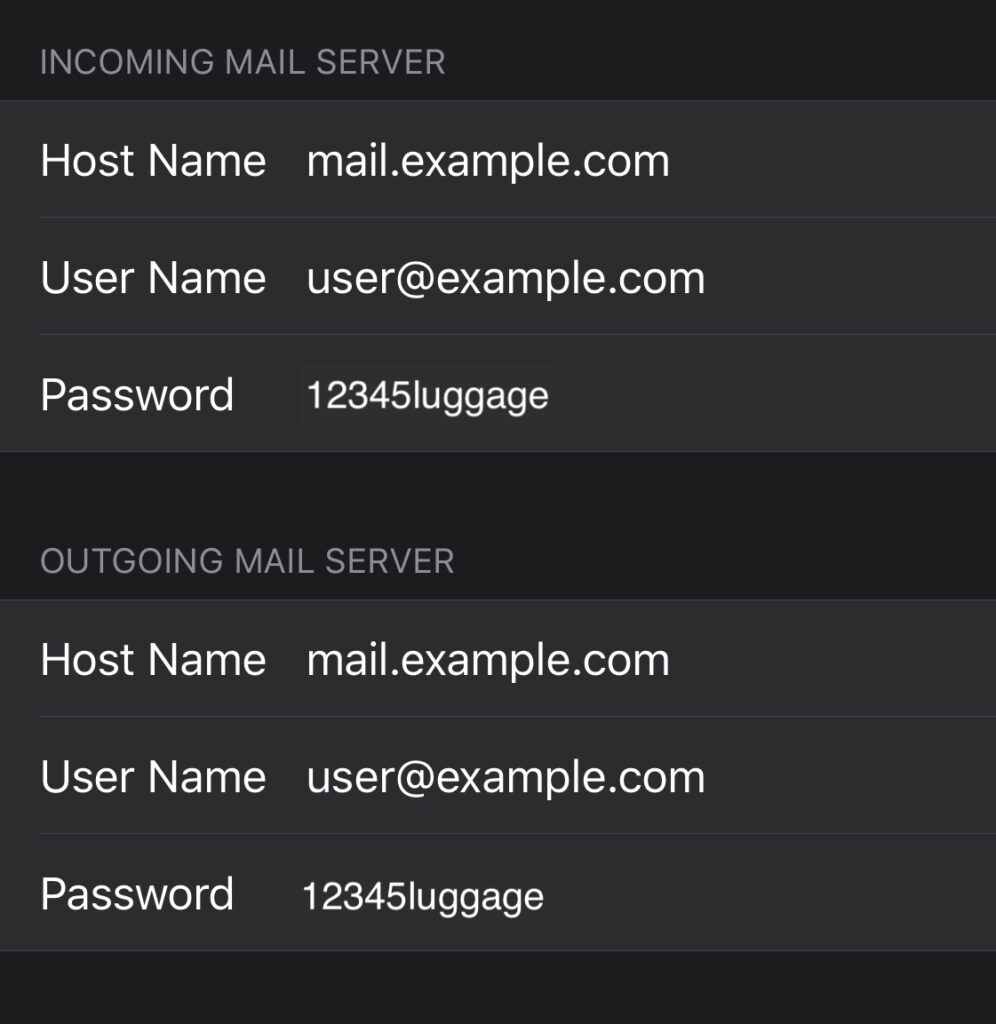
*** Atingeți comutatorul Note pentru a dezactiva aplicația Notes pentru cont. Apoi, atingeți Salvare pentru a finaliza procesul de configurare a contului.
Configurare dispozitiv mobil – Android
Notă: Acest ghid a fost creat folosind versiunea Android 10.0.0 pe un Google Pixel ™ 3.
1. Glisați în sus din partea de jos a dispozitivului și atingeți pictograma Setări.
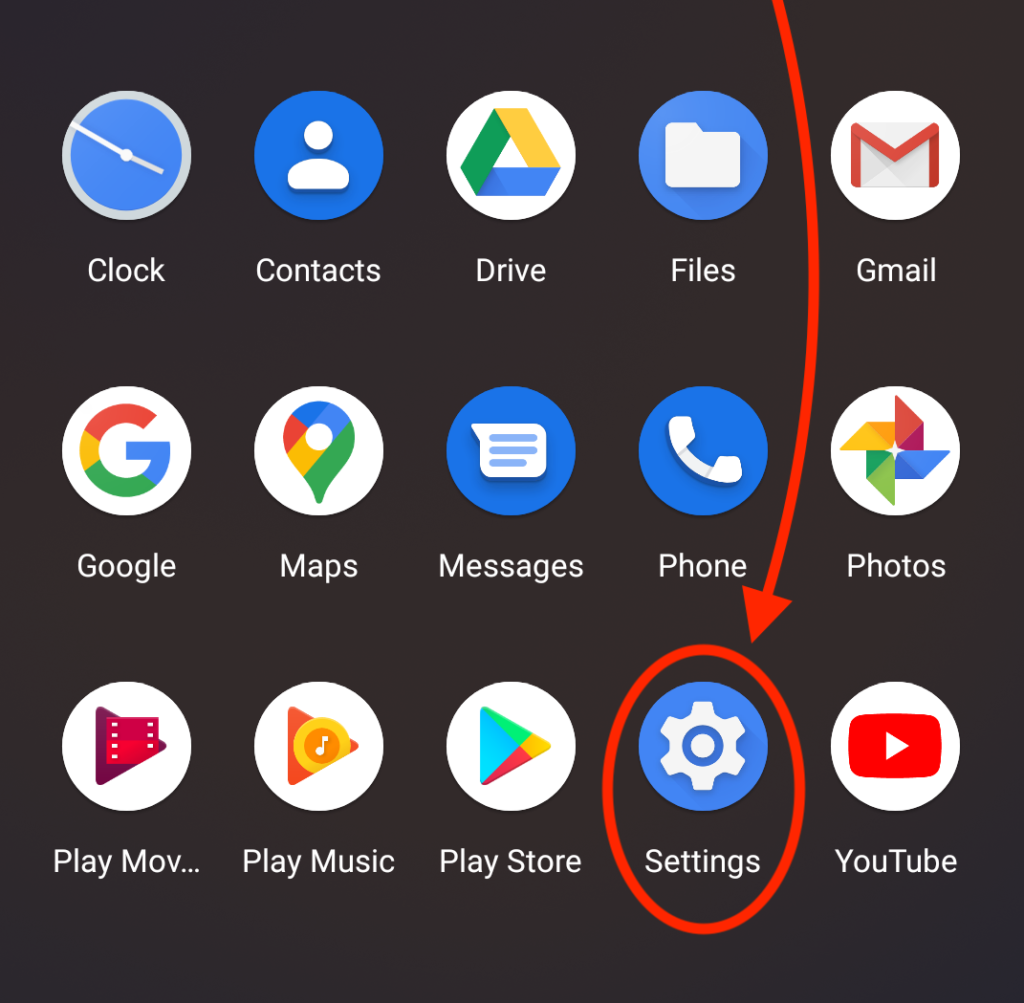
2. În meniul Setări, atingeți Conturi. Va apărea interfața Conturi.
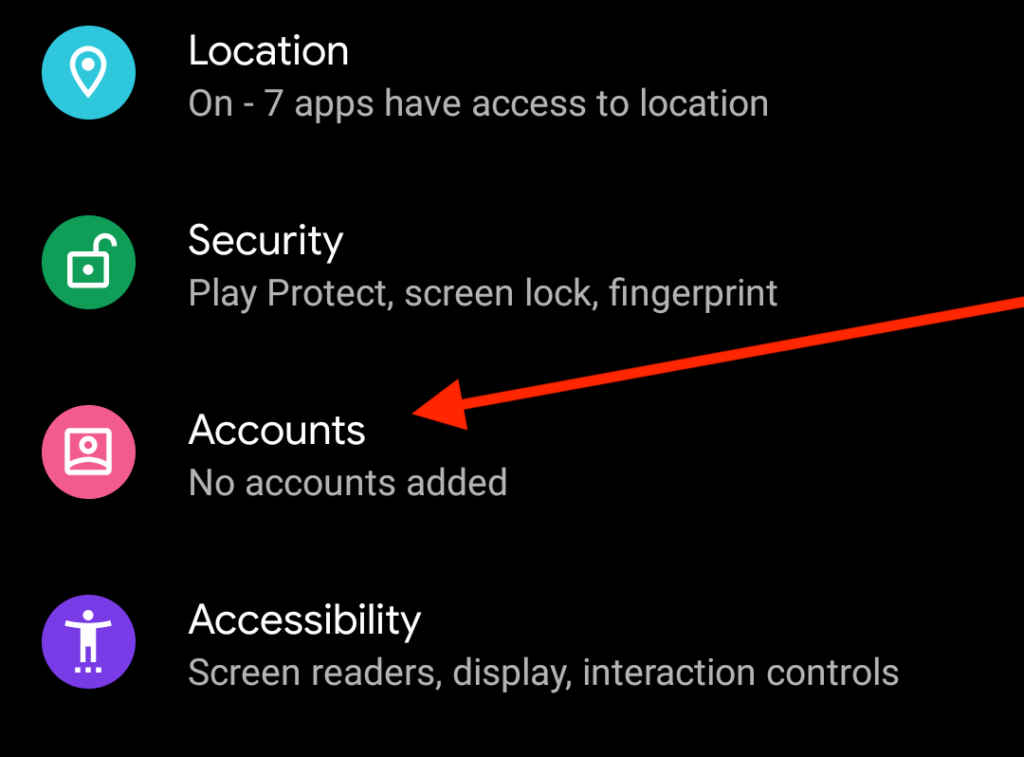
3. Apăsați pe Adăugare cont. Va apărea interfața Adăugați un cont.
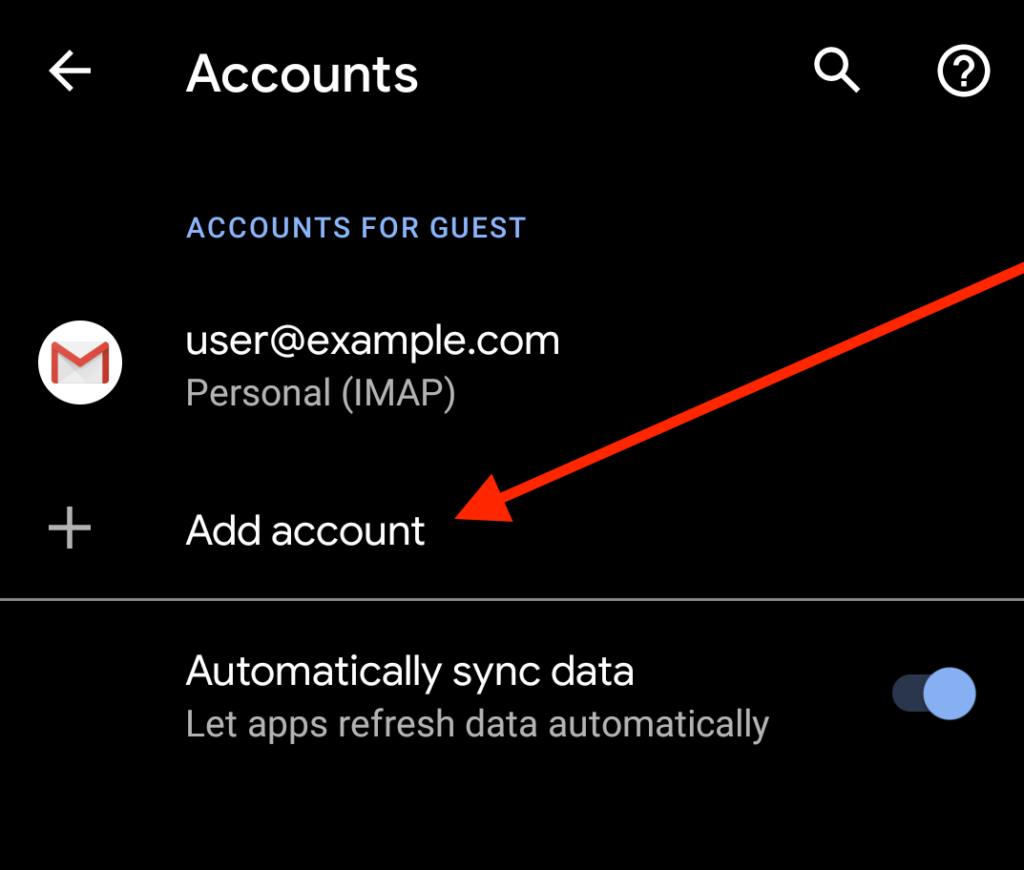
4. În interfața Adăugați un cont, atingeți Personal (IMAP).
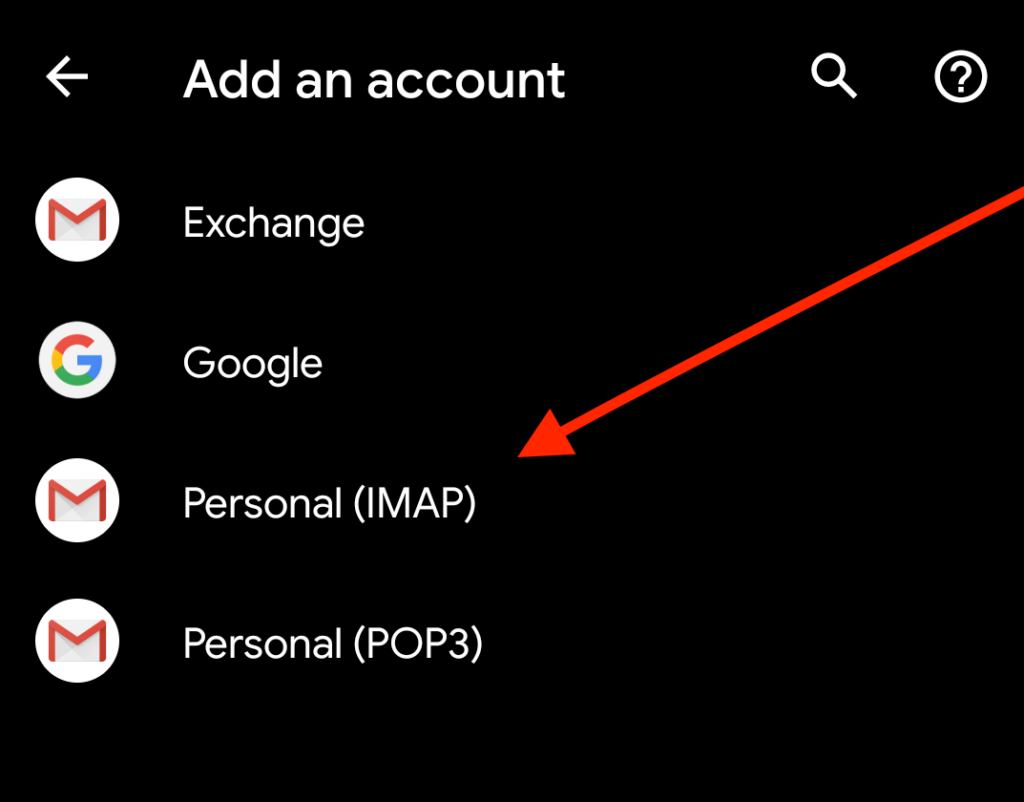
5. În caseta de text Introduceți adresa de e-mail, introduceți adresa de e-mail completă. Atingeți Următorul.
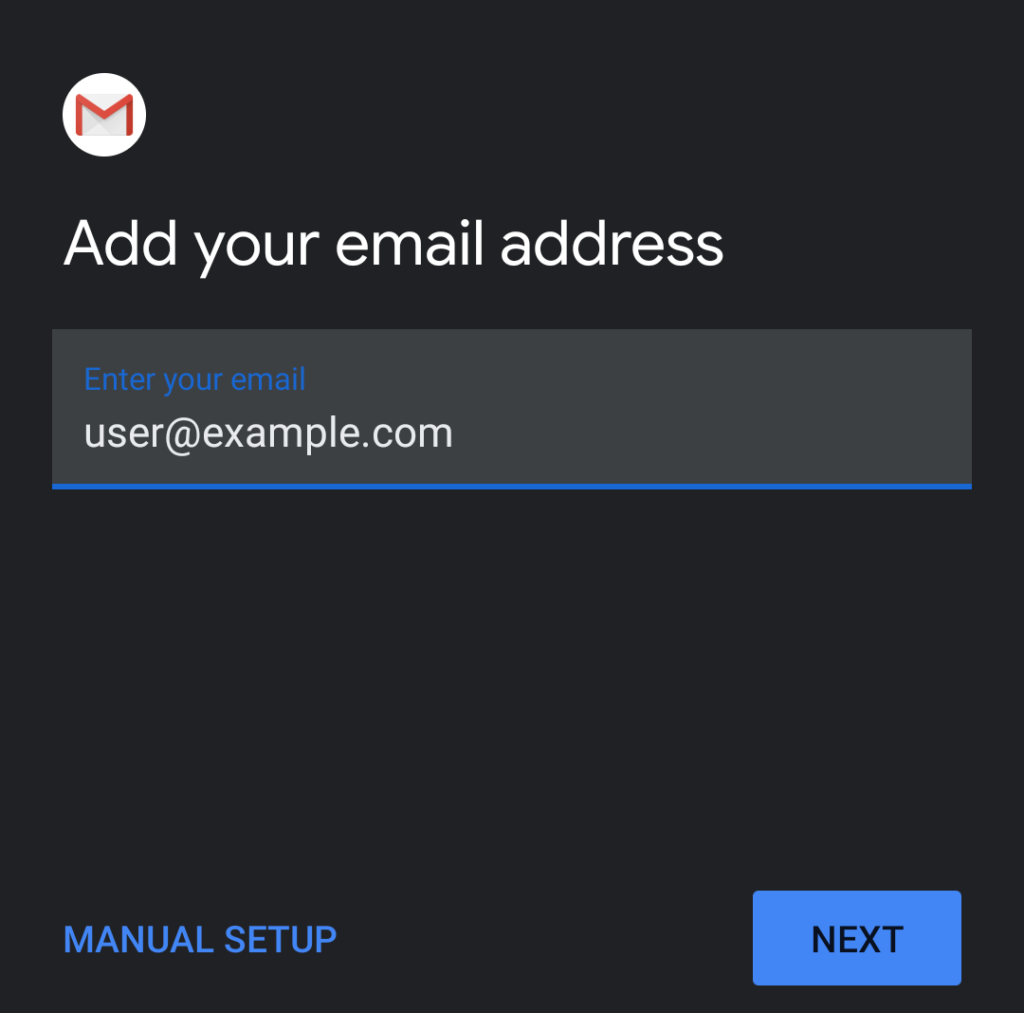
6. Introduceți parola în caseta de text Parolă. Atingeți Următorul. Aceasta va deschide interfața cu setările serverului de primire.
Notă: Atingeți pictograma Afișați parola () pentru a vă asigura că parola este corectă.
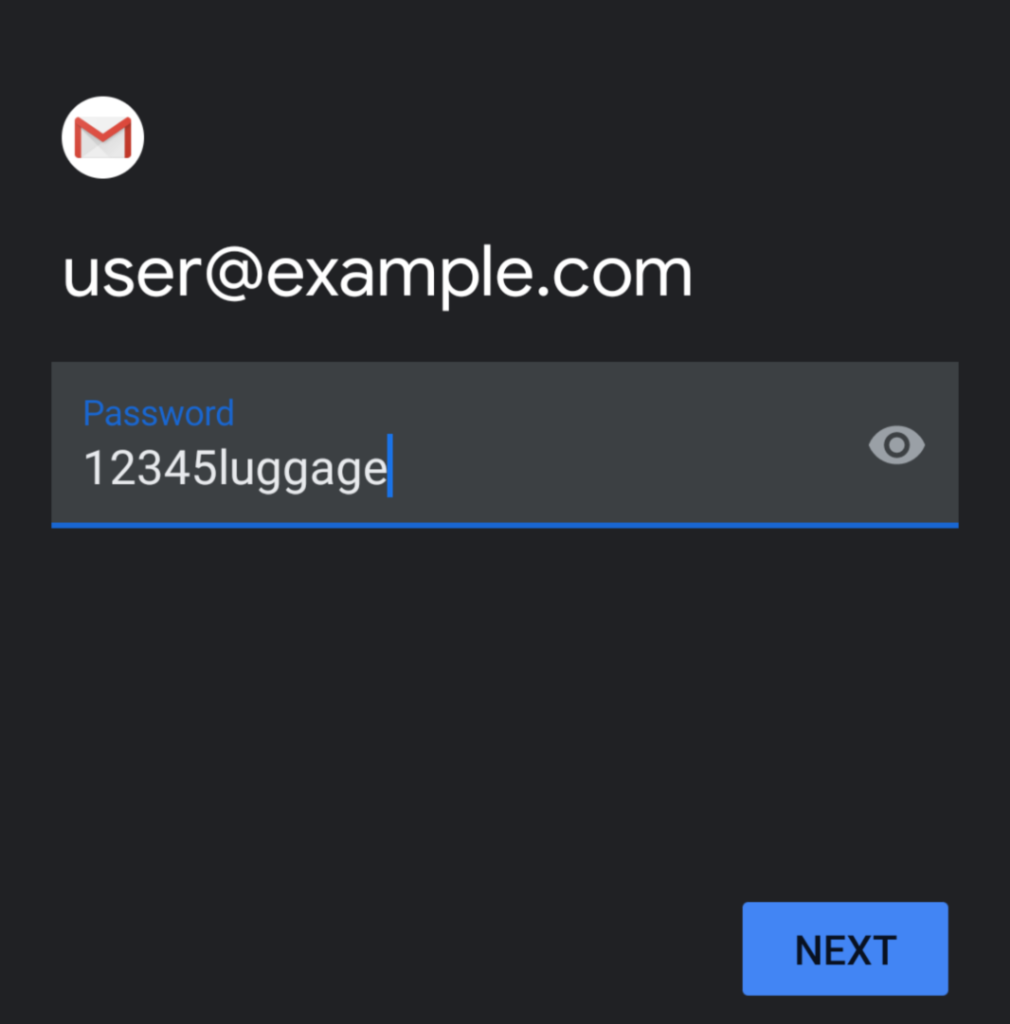
7. Numele dvs. de utilizator și parola vor fi completate automat cu informațiile introduse anterior.
– În caseta de text Server, introduceți informațiile despre numele gazdei.
– Atingeți Următorul. Va apărea interfața cu setările serverului de ieșire.
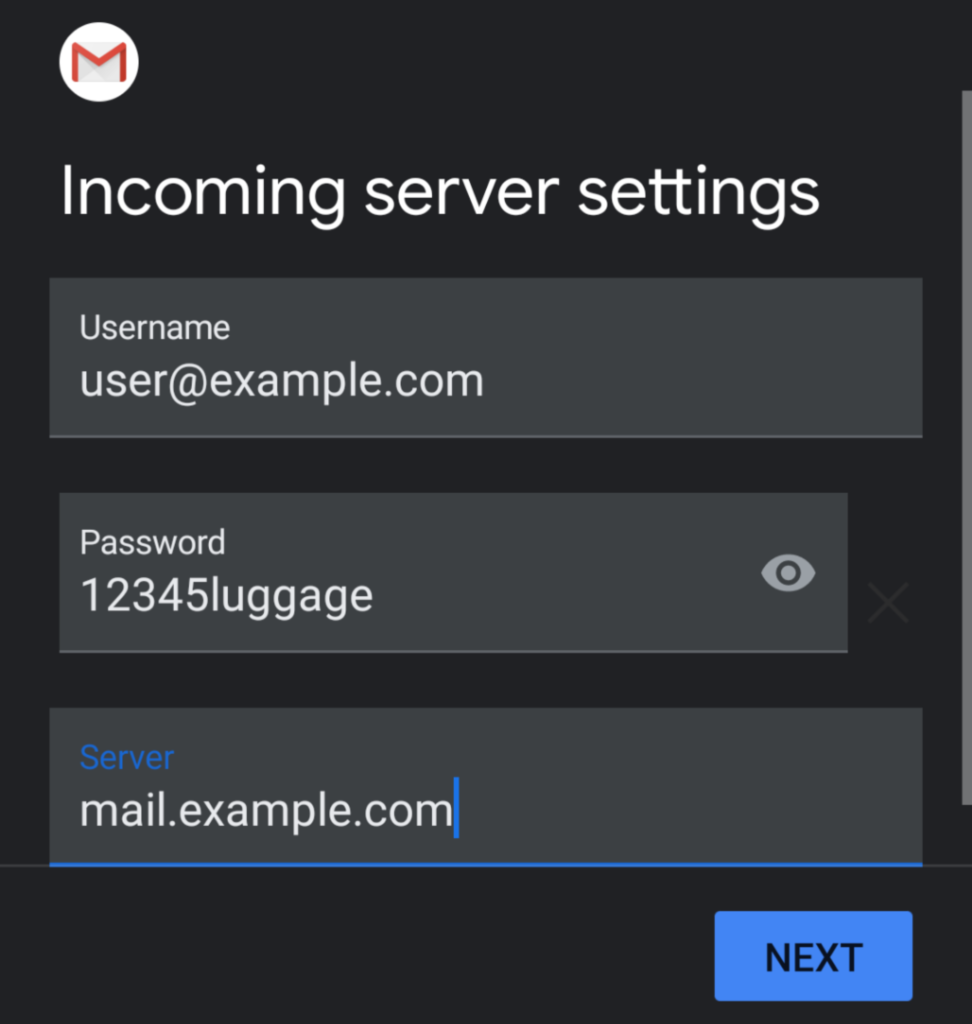
8. Numele dvs. de utilizator și parola vor fi completate automat cu informațiile introduse anterior.
În caseta de text Server, introduceți informațiile despre numele gazdei.
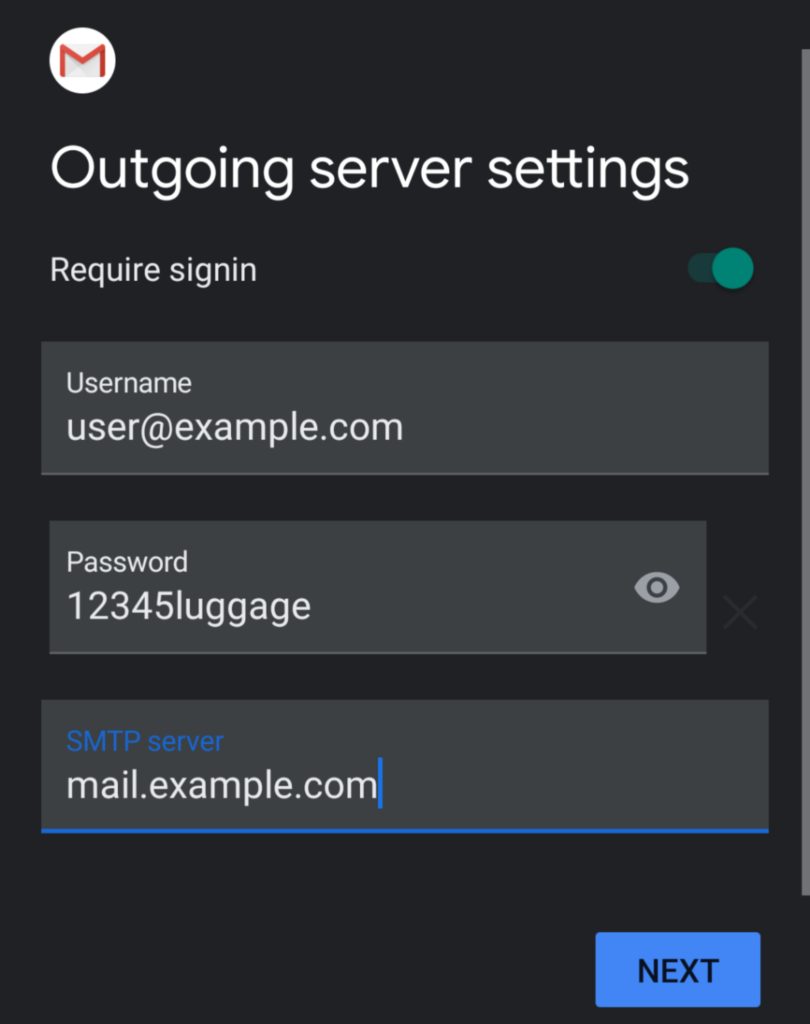
Atingeți Următorul. Va apărea interfața Opțiuni cont.
9. Introduceți următoarele informații în interfața Opțiuni cont. puteți seta frecvența de sincronizare și notificările prin e-mail.
– Selectați cât de des se sincronizează e-mailul dvs. cu serverul din opțiunile din meniul Sincronizare frecvență.
– Pentru a primi notificări la sosirea e-mailului, bifați caseta de validare Notificați-mă la sosirea e-mailului.
– Pentru a sincroniza automat e-mailul pentru acest cont, bifați caseta de selectare Sincronizare e-mail pentru acest cont.
– Pentru a descărca automat atașamente când sunteți conectat la Wi-Fi, bifați caseta de selectare Descărcați automat atașamente când sunteți conectat la Wi-Fi.
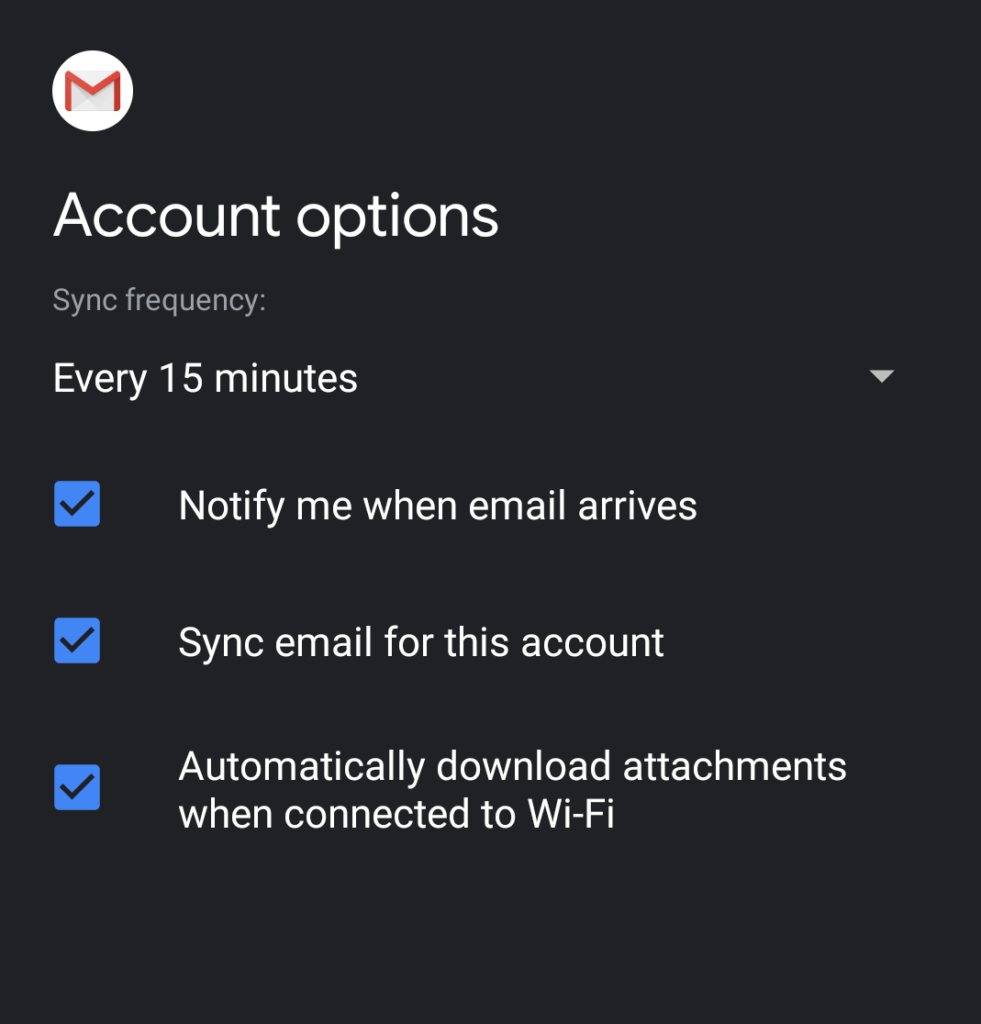
Atingeți Următorul. Va apărea pagina de confirmare.
Atingeți Următorul. Clientul dvs. de e-mail este acum gata.
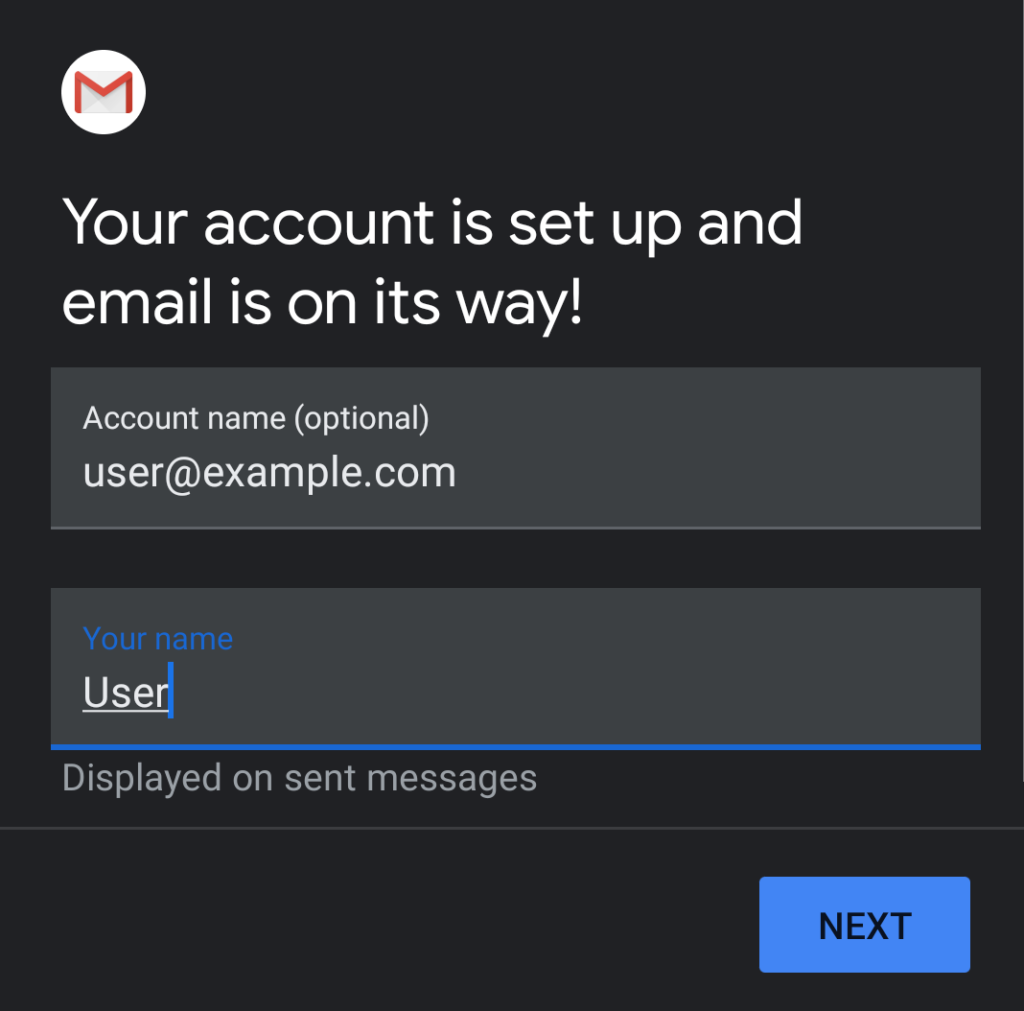
Comentarii