Documentație detaliată pentru instalarea PrestaShop 1.7.*
Descărcarea și dezarhivarea arhivei PrestaShop
Puteți descărca cea mai recentă versiune PrestaShop de la http://www.prestashop.com/en/download
Ai o singură opțiune de descărcare: cea mai recentă versiune stabilă, pregătită pentru tot felul de magazine online.
Dacă trebuie să descărcați oricare dintre versiunile anterioare, accesați această adresă: https://www.prestashop.com/en/developers-versions#previous-version
Rețineți că nu este niciodată recomandat să utilizați altă versiune decât cea stabilă actuală.
Faceți clic pe butonul „Descărcare” și salvați arhiva pe computer (cum ar fi pe desktop). Ar trebui să obțineți un fișier numit „prestashop_1.7.0.0.zip” (sau un echivalent, în funcție de numărul versiunii).
Fișierul descărcat este o arhivă Zip. Pentru a continua cu procesul, trebuie să decomprimați arhiva.
Folosind un instrument unzip, extrageți conținutul arhivei într-o locație cunoscută de pe hard disk (cum ar fi din nou pe desktop). Nu încărcați fișierul Zip direct pe serverul dvs. web.
Arhiva Zip are trei elemente la rădăcină:
„prestashop.zip”, care conține toate fișierele PrestaShop pe care le vei încărca în curând pe serverul tău web. Fișierul „Install_PrestaShop.html”, care deschide chiar această pagină în browserul dumneavoastră implicit. Fișierul index.php care lansează instalarea. „Install_PrestaShop.html” nu trebuie să fie încărcat pe serverul dvs. web. Se încarcă PrestaShop Acum ar trebui să aveți la dispoziție un spațiu de găzduire și un folder pe hard-disk cu arhiva PrestaShop nearhivată.
Următorul pas este să încărcați fișierele PrestaShop pe contul dvs. de găzduire. Acest lucru se face prin conectarea computerului la server folosind un instrument cunoscut sub numele de „client FTP”. Vom folosi gratuit FileZilla (http://filezilla-project.org/).
Conectați-vă la contul dvs. de găzduire folosind clientul dvs. FTP, folosind detaliile de conectare furnizate de furnizorul dvs. web (dacă nu, contactați gazda). Odată conectat, este timpul să transferați fișierele PrestaShop de pe computer pe server.
În FileZilla (sau orice alt client FTP), răsfoiți folderele locale până îl găsiți pe cel care conține fișierele PrestaShop.
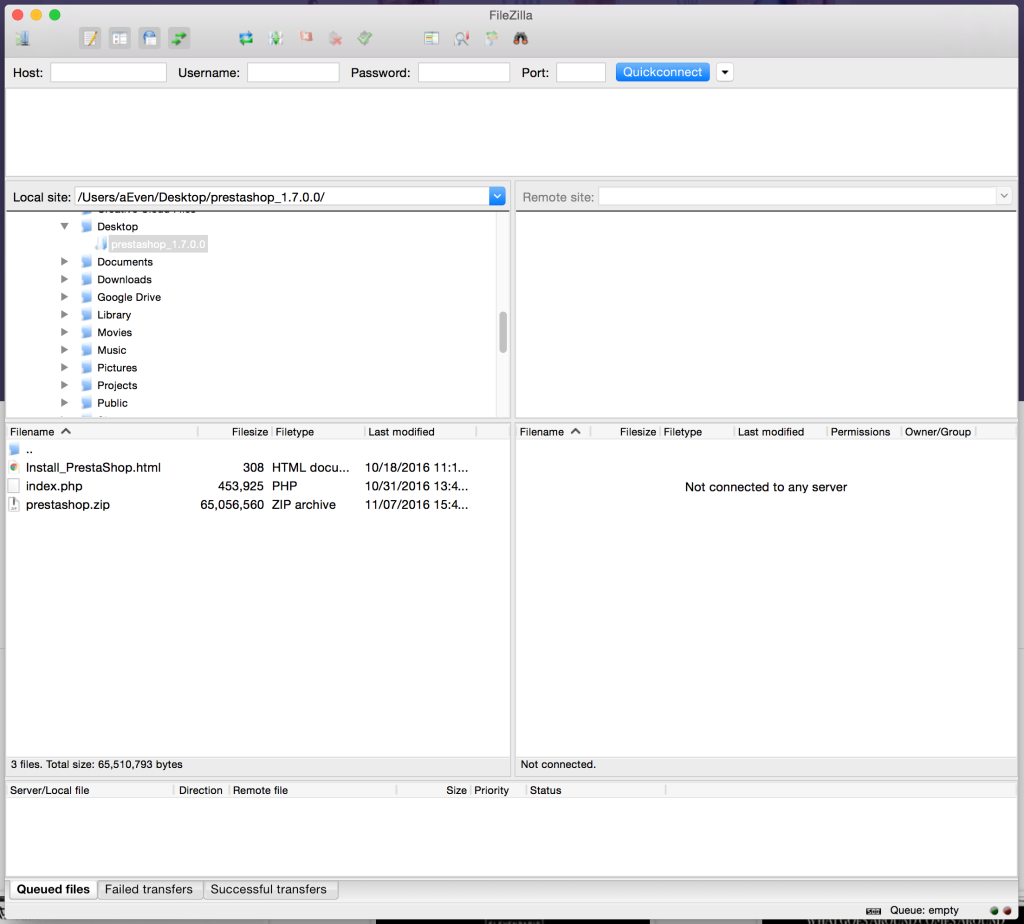
În secțiunea din dreapta, navigați până la locația în care doriți ca PrestaShop să fie disponibil public (rădăcină a domeniului, subdosar, subdomeniu…). Acest lucru se poate schimba foarte mult, în funcție de gazdă și de nevoile dvs.:
Gazda ta:
Unele gazde vă pot solicita să plasați fișierele într-un folder specific, cum ar fi /htdocs, /public_html, /web, /www, etc.
Serverul FTP al altor gazde vă va conecta pur și simplu direct în spațiul de încărcare corespunzător.
Nevoile tale:
Dacă doriți ca magazinul dvs. să fie site-ul web principal pentru numele dvs. de domeniu (adică, http://www.example.com), încărcați PrestaShop în folderul rădăcină al spațiului de încărcare (care poate depinde de gazdă).
Dacă doriți ca magazinul dvs. să fie într-un subdosar al numelui dvs. de domeniu (http://www.example.com/shop), trebuie mai întâi să creați un folder prin FileZilla (dați clic dreapta și alegeți „Creați director”), apoi încărcați PrestaShop în acel folder.
Dacă doriți ca magazinul dvs. să fie într-un subdomeniu al numelui dvs. de domeniu (http://shop.example.com), trebuie mai întâi să creați un subdomeniu. Acest lucru depinde de gazda dvs.: s-ar putea să o puteți face pur și simplu adăugând un folder nou cu clientul dvs. FTP sau ar putea fi necesar să creați subdomeniul prin panoul de administrare al contului. Odată creat, navigați la folderul sub-domeniului și încărcați PrestaShop acolo.
În partea stângă a FileZilla, ar trebui să aveți acum folderul local în care păstrați fișierele PrestaShop din arhiva Zip, iar în partea dreaptă, locația de destinație. Dacă nu ați făcut-o încă, încărcarea este simplă: selectați cele trei fișiere din folderul local (utilizați Ctrl-A) și fie trageți-le și plasați-le în folderul de la distanță, fie faceți clic dreapta pe selecție și alegeți „Încărcați ” în meniul contextual.
Crearea unei baze de date mysql pentru magazinul dvs
Înainte de a putea instala PrestaShop, trebuie să vă asigurați că serverul dvs. MySQL are o bază de date pregătită pentru datele PrestaShop. Dacă nu, trebuie să creați unul.
Crearea unei baze de date se poate face din contul cPanel de la MySQL Databases.
Unele gazde preferă ca clienții să folosească un panou de control grafic, cum ar fi cPanel, Plesk sau unul la comandă. Asigurați-vă că citiți documentația gazdei despre gestionarea bazelor de date MySQL și creați o bază de date pentru magazinul dvs. urmând explicațiile specifice ale acestora.
Lansarea programului de instalare automată
Acum vine partea în care totul se reunește: instalarea PrestaShop.
Procesul de instalare este destul de ușor, deoarece este simplificat de instalarea automată PrestaShop. Ar trebui să puteți naviga prin el în câteva minute. Asigurați-vă că citiți cu atenție fiecare pagină pentru a nu pierde nicio informație.
Pentru a lansa programul de instalare, pur și simplu navigați la locația PrestaShop pe serverul dvs. web: scriptul va detecta automat că PrestaShop nu este încă instalat și vă va duce la programul de instalare automată. În același timp, aceasta va dezarhiva fișierul prestashop.zip pe care l-ați încărcat. Acum toate fișierele PrestaShop sunt disponibile pe serverul dvs. web.
De acum încolo, trebuie doar să citiți, să faceți clic și să completați câteva formulare.
Sunt 6 pași. În partea de sus a paginii, asistentul de instalare vă oferă o vizualizare a locului în care vă aflați în proces: cercurile gri se transformă în semne verzi după finalizarea fiecărui pas.
Pasul 1: Pagina de bun venit
Această pagină este o introducere rapidă în procesul de instalare. Puteți alege limba în care instalatorul își va afișa instrucțiunile.
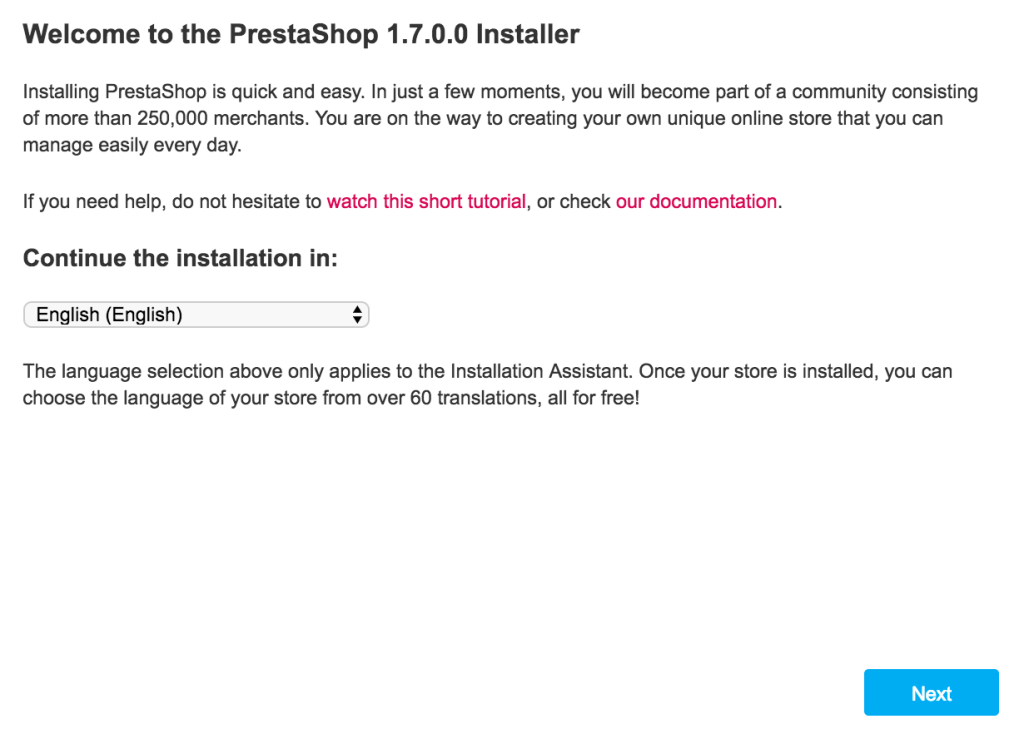
De asemenea, primești un link către site-ul de documentație (http://doc.prestashop.com/) și un link către oferta de asistență. Puteți afla mai multe despre serviciul de asistență accesând http://support.prestashop.com/en/.
Selectați limba în care doriți să fie instalatorul, apoi faceți clic pe butonul „Următorul”. Acest lucru va seta, de asemenea, limba implicită pentru instalarea dvs. PrestaShop – dar și alte limbi vor fi disponibile pentru activare.
Pasul 2: licențele PrestaShop
Această a doua pagină este o cerință simplă: PrestaShop este gratuit și distribuit sub un anumit set de licențe open-source. Pur și simplu nu puteți utiliza acest software dacă nu sunteți de acord cu termenii licențelor, iar acest pas necesită să le recunoașteți în mod explicit.
Citiți licențele PrestaShop:
pen Software License 3.0 pentru PrestaShop în sine, pe care o puteți citi și la http://www.opensource.org/licenses/OSL-3.0.
Academic Free License 3.0 pentru module și teme, pe care o puteți citi și la http://opensource.org/licenses/AFL-3.0.
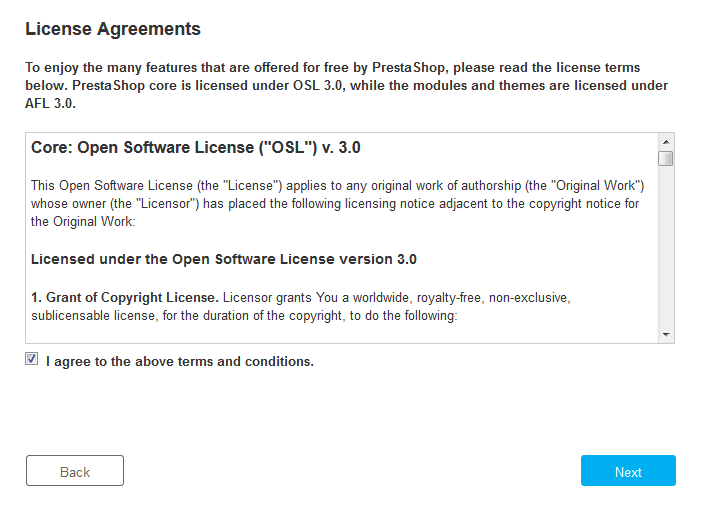
Trebuie să fiți de acord cu ambele licențe pentru a instala PrestaShop.
Pentru a accesa pasul următor, trebuie să bifați caseta „Sunt de acord cu termenii și condițiile de mai sus”, apoi să faceți clic pe „Următorul”. Dacă nu sunteți de acord în mod explicit cu licențele, nu puteți instala PrestaShop: butonul „Următorul” nici măcar nu va putea fi clicat.
Pasul 3 și 4: Compatibilitate cu sistem și informații despre stocare
A treia pagină face o verificare rapidă a tuturor parametrilor serverului de pe gazda dvs. În cele mai multe cazuri, nu veți vedea această pagină, deoarece dacă nu se găsește nimic în neregulă, sunteți dus direct la a patra pagină, „Informații magazin”. Dacă da, puteți merge totuși să aruncați o privire pe a treia pagină făcând clic pe linkul „Compatibilitate sistem” din bara laterală din stânga.
Dacă ceva nu merge bine în timpul verificării serverului care are loc în pasul al treilea, programul de instalare afișează pagina „Compatibilitate sistem”, unde puteți vedea toate verificările care au eșuat.
Compatibilitate cu sistemul
Această pagină verifică dacă totul este în regulă cu configurația serverului dvs.: setări PHP, permisiuni pentru fișiere și foldere, instrumente terțe etc.
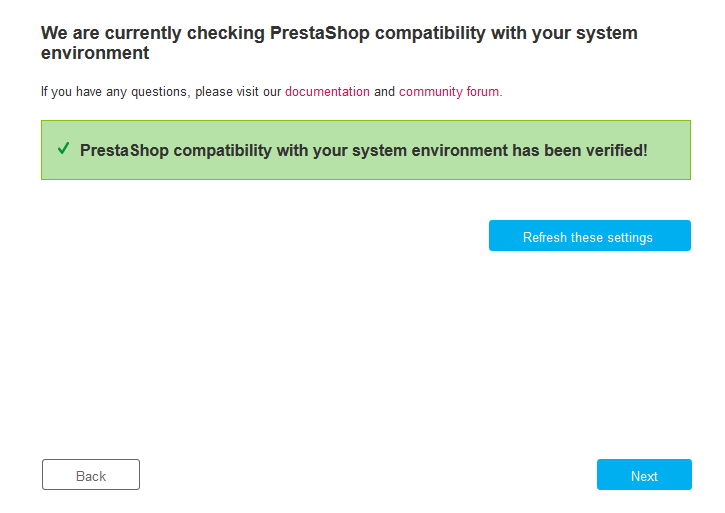
Dacă ceva nu merge bine, programul de instalare vă oprește aici, permițându-vă să vedeți câteva detalii tehnice care trebuie reparate, fie că este vorba despre modificarea configurației PHP sau actualizarea permisiunilor fișierelor.
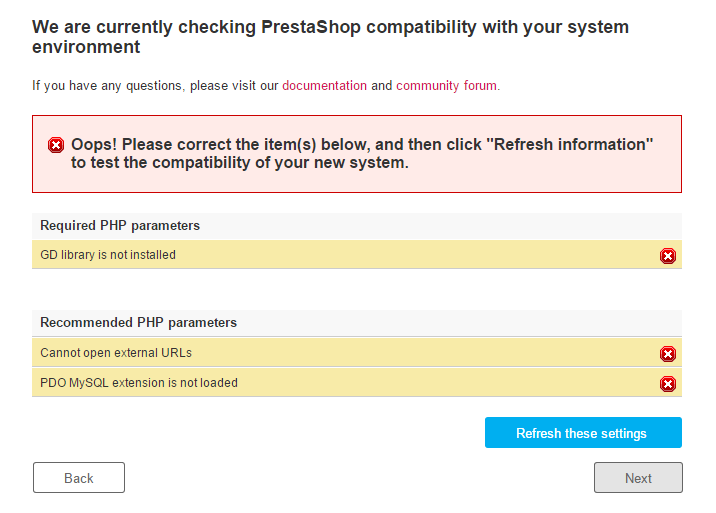
Iată o listă a verificărilor care sunt efectuate în timpul acestui al treilea pas:
Este instalat PHP 5.4 sau o versiune ulterioară?
PrestaShop poate încărca fișiere? (file_uploads)
Poate PrestaShop să creeze fișiere și foldere noi? Browser de fișiere/client FTP/linie de comandă
Biblioteca GD este instalată? (extensie=php_gd2.so)
Este activat suportul pdo MySQL? (extensie=php_pdo_mysql.so)
Permisiune recursiva de scriere pe ~/config/ File browser/client FTP /linie de comandă
Permisiune de scriere recursive pe ~/cache/ Browser de fișiere/client FTP/linie de comandă
Permisiune de scriere recursive pe ~/log/ Browser de fișiere/client FTP/linie de comandă
Permisiune de scriere recursive pe ~/img/ Browser de fișiere/client FTP/linie de comandă
Permisiune de scriere recursive pe ~/mails/ Browser de fișiere/client FTP/linie de comandă
Permisiune de scriere recursiv pe ~/module/ Browser de fișiere/client FTP/linie de comandă
Permisiune recursiv de scriere pe ~/override/ Browser de fișiere/client FTP/linie de comandă
Permisiune de scriere recursive pe ~/themes/default/lang/ Browser de fișiere/client FTP/linie de comandă
Permisiune recursiv de scriere pe ~/themes/default/pdf/lang/ Browser de fișiere/client FTP/linie de comandă
Permisiune de scriere recursiva pe ~/themes/default/cache/ Browser de fișiere/client FTP/linie de comandă
Permisiune recursiv de scriere pe ~/translations/ Browser de fișiere/client FTP/linie de comandă
Permisiune recursiv de scriere pe ~/upload/ Browser de fișiere/client FTP/linie de comandă
Permisiune recursiv de scriere pe ~/descărcare/ Browser de fișiere/client FTP/linie de comandă
Permisiune de scriere recursiv pe ~/sitemap.xml Browser de fișiere/client FTP/linie de comandă
Poate PrestaShop să deschidă adrese URL externe? (allow_url_fopen)
Opțiunea „register_globals” a PHP este dezactivată? (register_globals)
Este activată compresia GZIP?
Este disponibilă extensia Mcrypt?
Opțiunea „ghilimele magice” din PHP este dezactivată? (magic_quotes_gpc)
Este încărcată extensia Dom?
Este încărcată extensia PDO MySQL?
În timp ce modificarea configurației PHP se poate face numai de la caz la caz, în funcție de nivelul dvs. de acces la serverul dvs. La noi, din contul cPanel toate aceste funcții sau extensii pot fi configurate sau modificate accesand opțiunea Select PHP Version, actualizarea permisiunilor fișierelor este mai ușor de explicat.
Permisiunile sunt modul în care un sistem de fișiere acordă drepturi de acces anumitor utilizatori sau grupuri de utilizatori, controlând capacitatea acestora de a vizualiza sau de a face modificări la fișiere și foldere. Programul de instalare trebuie să facă mai multe modificări la fișierele pe care le-ați încărcat, iar dacă sistemul de fișiere nu permite aceste modificări prin permisiunile corespunzătoare, atunci programul de instalare nu poate finaliza procesul.
Prin urmare, dacă programul de instalare arată că unele fișiere sau foldere nu au permisiunea corespunzătoare, trebuie să modificați singur aceste permisiuni. Acest lucru va necesita să vă accesați fișierele de pe serverul dvs. web și, prin urmare, să utilizați clientul FTP (cum ar fi FileZilla) sau linia de comandă.
Conectați-vă la contul dvs. folosind clientul FTP, navigați la folderul PrestaShop și găsiți folderele marcate de programul de instalare ca având nevoie de o modificare a permisiunii.
CHMOD
Schimbarea permisiunii de fișier/folder pe un sistem Unix/Linux se numește „CHMOD”, după comanda cu același nume.
Acordarea fișierelor sau folderelor cu „permisiune de scriere” se numește „efectuarea unui CHMOD 755” sau „a CHMOD 775”, în funcție de gazdă.
Unele gazde s-ar putea să vă solicite să utilizați CHMOD 777, deși nu este recomandat pentru nimic mai mult decât o singură nevoie.
Dacă trebuie să utilizați CHMOD 777 pentru a instala PrestaShop, asigurați-vă că ați trecut la o setare mai sigură (de exemplu, 775 pentru foldere și 664 pentru fișiere)
Datorită FileZilla (și majorității clienților FTP), nu trebuie să utilizați nicio comandă Unix. Majoritatea clienților FTP fac posibilă modificarea permisiunilor ușor și grafic: odată ce ați găsit un fișier sau folder care necesită o astfel de modificare, faceți clic dreapta pe el, iar în meniul contextual alegeți „Permisiuni fișiere…”. Se va deschide o fereastră mică.
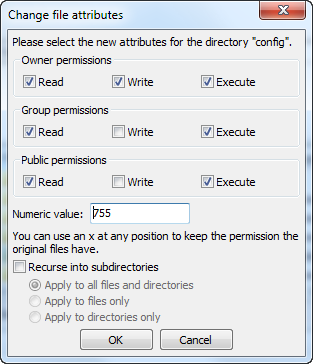
În funcție de configurația serverului dvs., va trebui să bifați atât coloanele „Citește” și „Execută” ale casetelor, cât și cel puțin rândurile „Proprietar” și „Grup” pentru Coloana „Scrie”. Unele gazde s-ar putea să vă solicite să bifați caseta publică „Scrie”, dar aveți grijă cu asta: rareori este un lucru bun ca cineva de pe serverul dvs. să poată edita conținutul instalării PrestaShop.
Este posibil ca unele foldere să aibă nevoie de permisiuni pentru modificarea tuturor fișierelor și subdosarelor. În acest caz, bifați caseta „Recurs în subdirectoare”.
În timp ce schimbați permisiunile în clientul dvs. FTP, ar trebui să verificați în mod regulat dacă ați făcut modificările corecte, executând din nou verificările de compatibilitate ale programului de instalare: faceți clic pe butonul „Actualizează aceste setări” al programului de instalare ori de câte ori este necesar.
După ce toți indicatorii sunt verzi, puteți face clic pe „Următorul”. Dacă nu le puteți avea pe toate verzi, asigurați-vă cel puțin că programul de instalare afișează „Compatibilitatea PrestaShop cu mediul dumneavoastră de sistem a fost verificată!” mesaj din partea de sus a paginii.
Informații magazin
Aici puteți începe să vă personalizați magazinul: dați-i un nume, indicați activitatea sa principală și indicați informațiile personale pentru proprietarul magazinului.
Nu utilizați două puncte în numele magazinului dvs., deoarece ar putea împiedica funcționarea anumitor funcții (de exemplu, trimiterea e-mailului ar putea eșua).
Puteți înlocui două puncte cu o liniuță dacă trebuie să aveți două secțiuni în titlu. De exemplu, utilizați „Magazinul meu – Cel mai bun loc pentru articole de cumpărat” în loc de „Magazinul meu: cel mai bun loc pentru articole de cumpărat”.
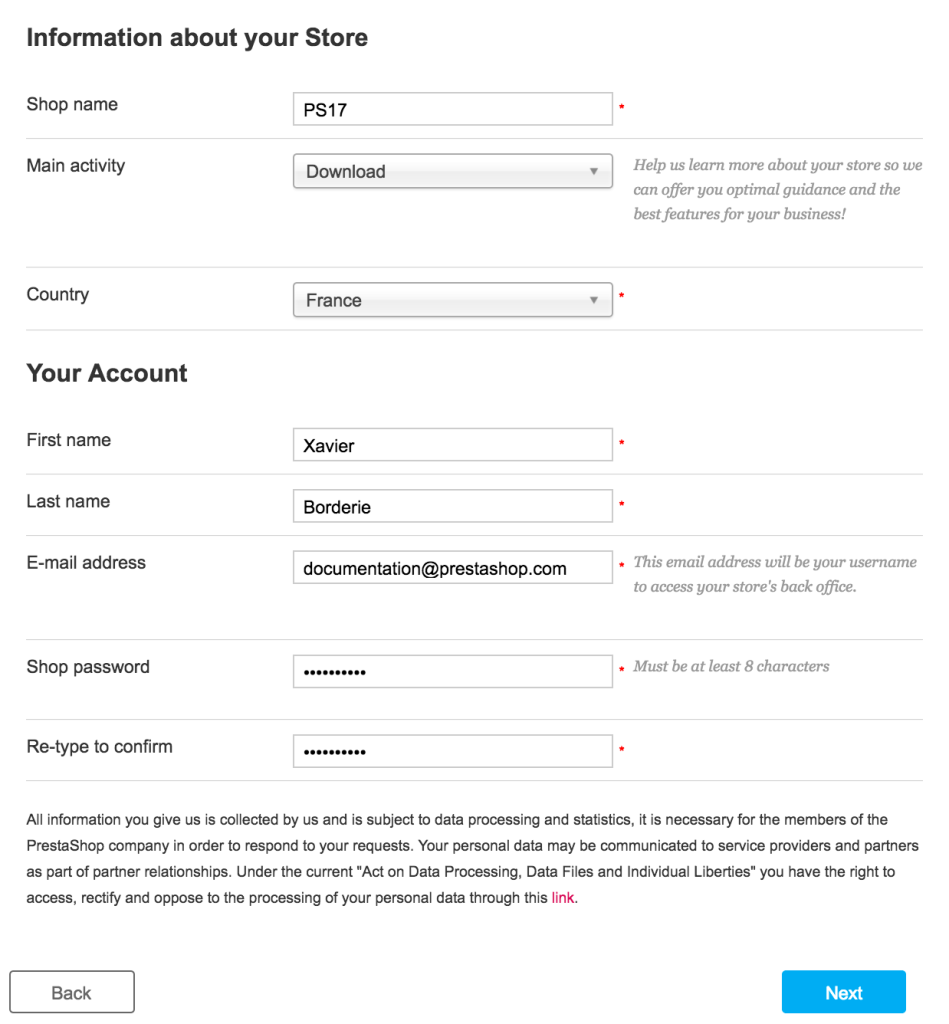
Tot aici alegeți parola pentru a vă conecta la panoul de administrare al magazinului dvs. – alegeți cu înțelepciune, astfel încât să vă amintiți, dar asigurați-vă că este și sigură!
Faceți clic pe „Următorul” pentru a continua.
Pasul 5: Configurarea sistemului
Această pagină conține un formular care vă permite să spuneți PrestaShop unde este serverul bazei de date și ce bază de date ar trebui să utilizeze, împreună cu alte câteva detalii. Toate aceste informații ar fi trebuit să vă fie furnizate de gazda dvs. web.
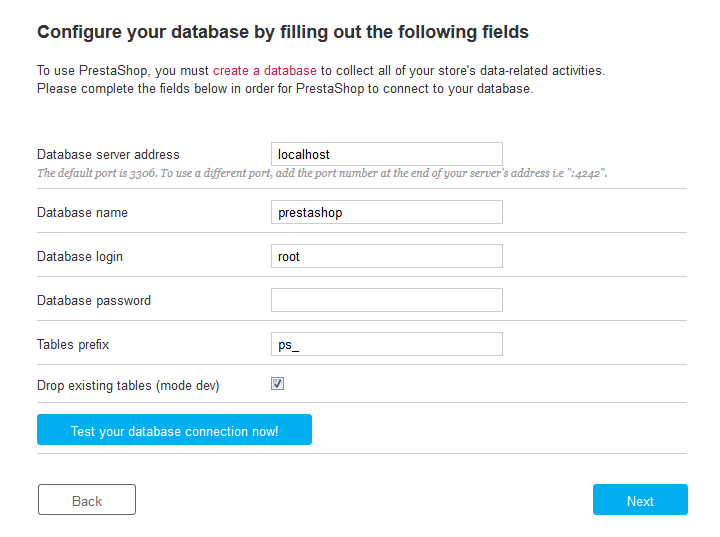
Completați toate câmpurile cu informațiile de conectare la baza de date furnizate de gazda dvs. web:
rverului bazei de date. Numele de gazdă al serverului dvs., în general se utilizeaza: localhost Numele bazei de date. Numele bazei de date în care doriți ca PrestaShop să își stocheze datele. Aceasta este fie o bază de date existentă pe serverul dvs. MySQL, fie cea pe care ați creat-o din cPanel de la MySQL Databases.
Conectare la baza de date. Numele utilizatorului MySQL care are acces la baza ta de date. Parola bazei de date sau Parola utilizatorului MySQL. Motor de baze de date. Motorul bazei de date este nucleul serverului dumneavoastră de baze de date. InnoDB este cel implicit și ar trebui să îl utilizați, dar cei mai tehnici dintre voi ar putea dori să aleagă un alt motor. În general, nu este nevoie să schimbați setarea implicită.
Prefixul tabelelor. Prefixul pentru tabelele bazei de date. „ps_” este implicit, rezultând tabelele PrestaShop SQL având nume precum „ps_cart” sau „ps_customer”; dar dacă trebuie să instalați mai mult de o instanță PrestaShop pe aceeași bază de date, atunci trebuie să utilizați un prefix diferit pentru fiecare instalare.
Cu toate acestea, vă recomandăm să creați o bază de date pentru fiecare instalare a PrestaShop, dacă gazda dvs. web permite acest lucru. Mai bine: faceți o singură instalare a PrestaShop și activați caracteristica multimagazin pentru a gestiona multe magazine din același back-end PrestaShop. Eliminați tabelele existente. Acesta este disponibil numai în „modul Dev”. Când reinstalați PrestaShop, puteți alege să renunțați la tabelele existente ale bazei de date PrestaShop pentru a începe pe o soluție curată.
Faceți clic pe „Testați acum conexiunea la baza de date!” butonul pentru a verifica dacă ați folosit informațiile corecte de server.
Faceți clic pe „Următorul”: instalarea va începe configurarea magazinului dvs., crearea și popularea tabelelor bazei de date etc. Acest lucru poate dura câteva minute: vă rugăm să aveți răbdare și nu atingeți browserul dvs.!
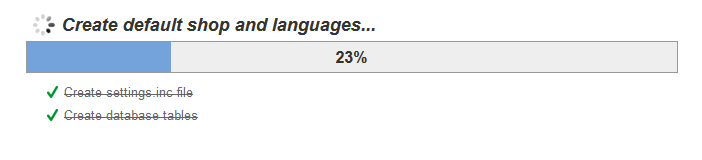
Programul de instalare face următoarele:
Creează fișierul settings.inc.php și-l compltetează cu setările dvs.
Creează tabelele bazei de date.
Creează tabelele bazei de date.
Creează tabelele bazei de date.
Creează magazinul implicit cu limbile sale implicite.
Populează tabelele bazei de date.
Creează informațiile magazinului.
Instalează modulele implicite.
Instalează datele demonstrative (produse, categorii, utilizator, pagini CMS etc.).
Instalează tema.
Odată terminat, magazinul dvs. este instalat și gata de configurat!
Finalizarea instalării
După cum puteți citi chiar în pagina finală a procesului de instalare, există câteva ultime acțiuni de efectuat înainte de a putea părăsi programul de instalare.
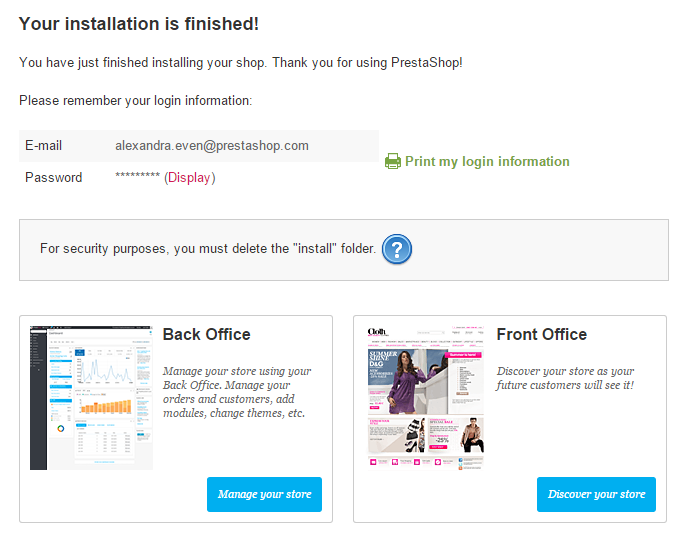
O modalitate ușoară de a îmbunătăți securitatea instalării este să ștergeți unele fișiere și foldere cheie. Acest lucru se face folosind clientul dvs. FTP, direct pe server. Elementele de șters sunt:
Dosarul „/install” (imperativ).
Dosarul „/docs” (opțional), cu excepția cazului în care trebuie să testați instrumentul de import cu exemplele de fișiere de import pe care le conține acest folder.
Fișierul „README.md” (opțional).
Faceți clic pe butonul „Gestionați-vă magazinul” pentru a fi dus în zona dumneavoastră de administrare.
O altă modalitate de a vă asigura instalarea este să utilizați un nume personalizat pentru folderul de administrare: schimbați folderul „admin” pentru ceva unic pentru dvs., cum ar fi „4dmin-1537” sau „MySecReT4dm1n”.
Notează noul nume pentru noul tău folder „admin”, pentru că de acum înainte vei accesa paginile de administrare folosind această adresă!
În cele din urmă, pentru a închide toate ușile potențial rău intenționate, utilizați clientul dvs. FTP pentru a actualiza permisiunile pentru fișiere și foldere la 664 sau 666 dacă gazda dvs. necesită acest lucru. Dacă se dovedește că aveți drepturi de acces reduse și împiedică unele module să funcționeze, ar trebui să setați permisiunile înapoi la 755.
Felicitări! Instalarea este acum finalizată.
Conectați-vă la back office PrestaShop mergând în dosarul „admin” recent redenumit și începeți să vă completați catalogul cu produse, să adăugați transportatori și costuri de expediere, să adăugați mărci și furnizori, să schimbați tema și, în general, să configurați numeroasele setări potrivite după gusturile și nevoile dvs. Consultați ghidul utilizatorului capitolul „Primii pași cu PrestaShop 1.7” pentru mai multe informații: https://doc.prestashop.com/display/PS17/First+steps+with+PrestaShop+1.7
Comentarii